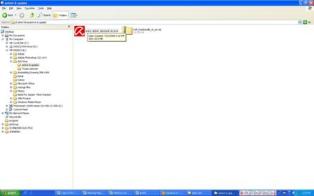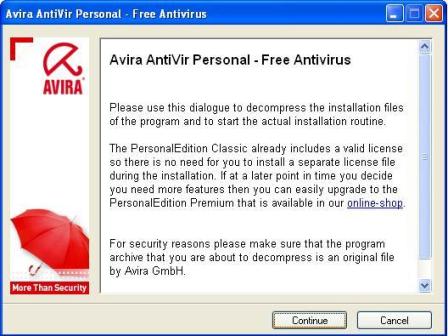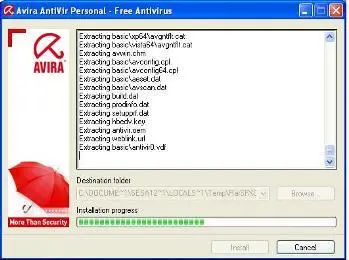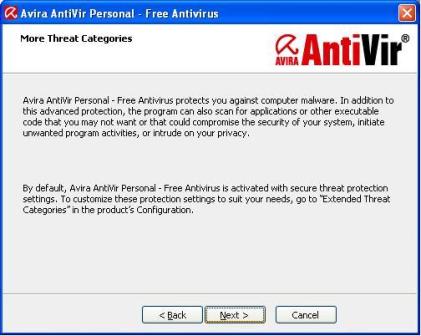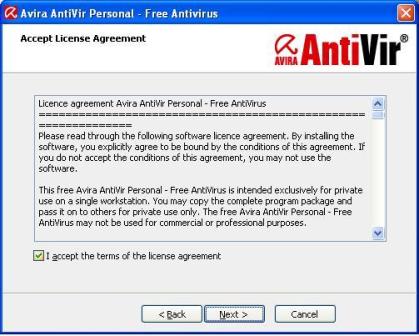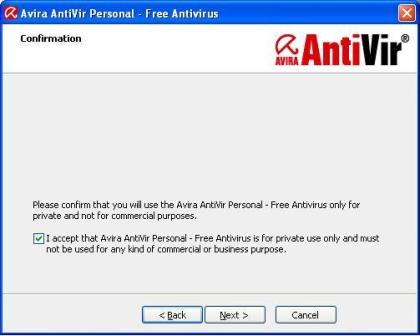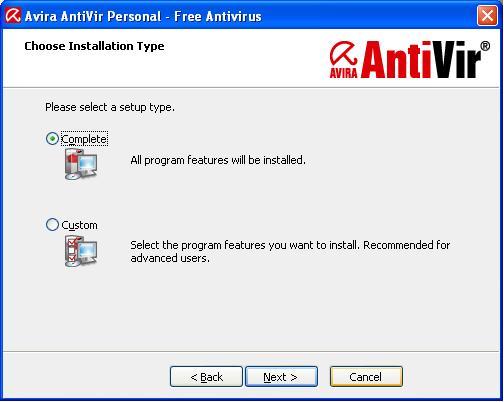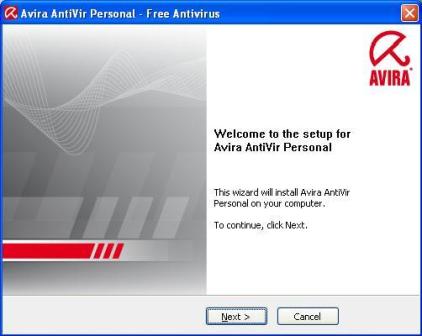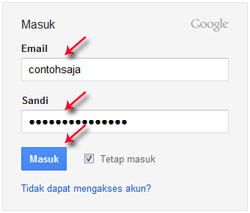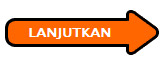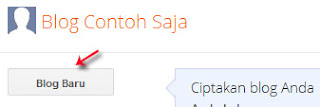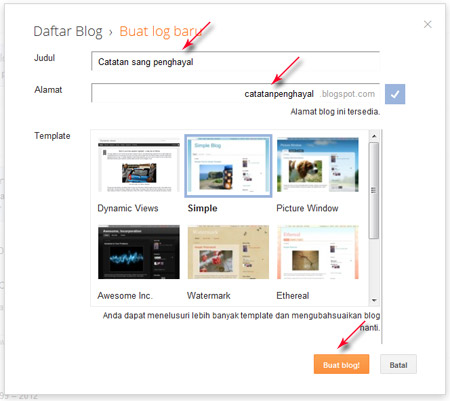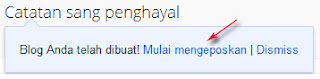Cara Instal Ulang Komputer Yang Baik Dan Benar
Definisi instal ulang belum ada bakunya, tetapi yang dipahami
oleh khalayak secara umum adalah proses instal kembali sistem operasi
komputer beserta program-program di dalamnya. Ha ini bisa disebabkan
karena operating sistem rusak atau hancur karena virus komputer sehingga
OS perlu diremajakan kembali. Namun, ketidaktahuan kita tentang cara
instal ulang komputer yang baik dan benar akan membahayakan sekali,
bisa-bisa setelah instal ulang kita melongo karena data-data habis
terformat saat proses instal ulang, atau malah komputer Anda membisu
tanpa suara karena sound card tidak dikenali dan Anda tidak memiliki
drivernya.
1. Pastikan CD Installer Windows Anda Original
Banyaknya sweaping aparat di tempat-tempat publik adalah langkah
untuk menekan pembajakan software. Jika Anda ketahuan memakai sistem
operasi dan software bajakan tentu akan terkena dampak razia ini. Agar
lebih aman pakailah CD original atau pakailah OS Open Source seperti
Linux.
2. Sebelum Instal Ulang catat serial number CD Installer OS Anda
Serial number adalah hal yang penting, apa jadinya jika Anda telah
melakukan proses instal ulang ternyata di tengah-tengah proses harus
terhenti karena serial numbernya lupa atau tidak ada. Ibarat nasi
setengah matang, di makan tidak enak di buang pun mubazir. Jadi pastikan
serial number CD Installer Anda telah Anda catat.
3. Backup terlebih dahulu data-data penting dari drive C:
Data-data yang tersimpan di folder My Documents secara default berada
di drive C, jika Anda tidak melakukan backup terhadap file-file dalam
folder ini bersiaplah kehilangan data-data penting yang tersimpan
didalamnya.
4. Siapkanlah Driver yang sesuai dengan spesifikasi komputer Anda
Driver hardware yang tidak plug and play dengan driver bawaan OS
tentu akan menjadi masalah setelah proses instalasi OS selesai. Jika OS
tidak bisa mengenali perangkat suara pada sound card atau chipset sound,
misalnya, dapat dipastikan komputer Anda akan membisu saat digunakan
memutar musik atau film. Jadi siapkanlah driver sesuai dengan
spesifikasi komputer Anda
5. Siapkanlah master program dan software yang dibutuhkan komputer
Program-program yang ada di komputer saat dilakukan instal ulang akan
hilang tanpa jejak. Oleh karena itu siapkanlah CD-CD program yang akan
Anda gunakan untuk instalasi setelah OS terinstal ulang di komputer
seperti CD Microsoft Office, Multimedia, Utility, Design dan sebagainya.
6. Ikuti langkah-langkah instalasi yang benar
Ikutilah langkah instalasi operating sistem yang benar.
Proses Instalasi CD OS Windows XP :
1.Masukan CD installer Windows Xp kedalam Cd room anda.
2.Restart computer.
3.pilih booting awal ke Cd room
Untuk mengganti
booting awal ke
cd room anda bisa masuk ke
bios dengan cara restart computer lalu tunggu tulisan
Press Del to enter setup, dan anda harus menekan tombol
Del yang ada di
keyboard. Otomatis tampilan layar monitor akan menuju
bios biasanya warna biru, kemudian anda cari sub menu yang memanagement
booting (biasanya sub menu
advance bios feature-boot sequence).
Jika
Motherboard anda keluaran terbaru untuk mengganti
booting awal ke cd room anda cukup menekan tombol F8 atau F10 atau F11,
tentunya setelah anda restart.
Jika anda masih belum mengerti tanyakan pada teman anda yang menurut anda mengetahui sedikit banyak tentang cara mengganti
booting awal ke
cd room.
Dan jika teman anda pun gak ada yang mengerti, sebaiknya tutup
artikel ini, lalu anda cuci kaki dan gosok gigi kemudian tidur saja.
4.Setelah proses booting berhasil kemudian ada tulisan press any key to boot from cd, maka anda harus menekan salah satu tombol di
keyboard anda (misal tekan enter), setelah itu layar computer otomatis menjadi warna biru.
5.Anda akan berada pada layar window setup (tulisan
window setup berada dipojok kiri atas), tunggu
6.kemudian muncul layar window xp proses setup (tulisan ini juga berada pada pojok kiri atas).dilayar ini anda akan dihadapkan pada pilihan seperti :
To setup window xp press ENTER
To repair winows xp installing using recovery……, press R
To quit setup……… press F3
Pada pilihan-pilihan tersebut anda pilih pilihan yang teratas yaitu anda tekan
ENTER
7.Lalu anda dihadapkan pada layar window xp licenci agreement
Pada layar ini anda pilih/tekan F8
8.Kemudian anda dihadapkan lagi pada layar windows xp process setup, dilayar ini terdapat juga pilihan-pilihan seperti :
To repair, press R
To continue , press ESC (escape)
Pada pilihan-pilihan tersebut anda pilih pilihan yang kedua yaitu anda tekan
ESC.
9.Kemudian anda dihadapkan lagi pada pilihan-pilihan, seperti :
To setup, press ENTER
To create……., Press C
To delete……., Press D
Pada pilihan-pilihan tersebut anda pilih pilihan yang teratas yaitu anda tekan
ENTER
10.Kemudian anda juga akan dihadapkan kembali pada pilihan-pilihan, seperti :
To Continue, Press C
To Select Different….., Press ESC
Pada pilihan-pilihan tersebut anda pilih pilihan yang teratas yaitu anda tekan
C
11.Lalu ada pilihan-pilihan lagi, seperti :
……….NTFS (Quick)
……..FAT (Quick)
……..NTFS
……..FAT
………Convert to NTFS/FAT
……..Leave No Change.
Pada pilihan-pilihan tersebut terserah anda mau pilih yang mana tergantung anda apakah mau memakai
system NTFS atau
system FAT
Tetapi penulis biasanya memakai
system FAT, karena
FAT bisa dibaca pada
System Windows 98. Jadi pada pilihan tersebut diatas, pilih pilihan ke dua yaitu memakai
System FAT. Tuliasan Quick berarti saat anda memformat
Drive C tersebut Prosesnya Cepat.